
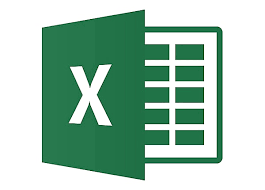
تعريف اکسل
به برنامه Excel صفحه گسترده يا Spread Sheet گفته مي شود.
صفحه گسترده ها برنامه هايي هستند که داراي چند صفحه Sheet مي باشند و هر صفحه از خانه هاي زيادي به شکل جدول ساخته مي شود و اين خانه ها سطرها و ستون هايي را بوجود مي آورند، که سطرها با عدد نام گذاري مي شوند و ستون ها با حروف انگليسي.
اکسل به کمک اين جدول ها (خانه ها) به شما توانايي انجام کليه عمليات هاي رياضي و آماري را مي دهد.
اجراي برنامه Excel
براي اجراي برنامه Excel: ازمنوي Start فهرست Programs گزينه Microsoft Excel را کليک مي کنيم و بعد از اجراي برنامه محيط زير آشکار خواهد شد.
برنامه Excel هم مانند ديگر برنامه هاي بسته نرم افزاري Office داراي نوار عنوان، نوار منو، نوار استاندارد، نوار قالب بندي و نوار هاي ديگر که پنهان هستند، مي باشد. که اين نوارها جهت استفاده راحتر و سريعتر از نرم افزار Excel مورد استفاده قرار مي گيرد.
کاربرگ (Work sheet)
هر يک از صفحات اکسل را يک کاربرگ مي گويند.
کتاب کاربرگها (Work book)
به هر فايل اکسل که مي تواند شامل يک يا چندين کاربرگ(صفحه) باشد و صفحات به شکل يک دفترچه پشت سر هم قرار مي گيرند، Work book مي گويند.
سطر (ROW)
به هر رديف از خانه هاي هر کاربرگ يک سطر مي گويند که با عدد نام گذاري ميشود
ستون (Col)
به هر ستون از خانه هاي هر کاربرگ يک ستون يا Col مي گويند که با حروف لاتين نام
گذاري شده است و به علت تعداد زياد ستون ها و کم بودن تعداد حروف از حروف به صورت ترکيبي استفاده مي شود. مثلا (A...Z, AA...AZ, BA...BZ, ... ,IA...IV)
خانه يا سلول (Cell)
به هر خانه از هر کاربرگ يک سلول (Cell) مي گويند. در واقع سلول ها همان مکان هاي ورود اطلاعات هستند.
آدرس سلول
هرسلول داراي آدرسي است که بادادن آدرس به آن سلول مي رسيم. آدرس هرسلول از ترکيب حرف ستون يعني A تا Z و شماره سطريعني 1 تا n تشکيل شده است.
( آخرين ستون IV و آخرين سطر 65536)
براي فهم بهتر سلول به آدرس C4 يعني سلولي که در ستون C و سطر 4 قرار دراد و يا سلول M7 يعني سلول يا خانه اي که در ستون M و سطر 7 قرار دارد در تصوير زير توجه کنيد.
سلول فعال
به سلولي که دور آن کادر سياه پررنگ کشيده شده سلول فعال گفته مي شود و در هنگام باز شدن سلول فعال A1 مي باشد.
حرکت بين سلولها
با استفاده از کليدهاي جهت نما مي توانيم بين خانه ها حرکت کنيم و با زدن کليد Enter به خانه ي پايين خانه ي فعال برسيم.
کليد Page down , Page up: سلول فعال را به اندازه يک صفحه بالا و پايين مي برد.
کليد Alt+ Page up , Page down:سلول فعال را به اندازه عرض جدول به چپ و راست مي برد.
نکته 1: رفتن به سلول با ماوس و کليک کردن در سلول مربوطه امکان پذير است.
نکته 2: بعلت تعداد زياد سطرها و ستون ها براي حرکت سريع بين سطرها و ستون ها با ماوس
از نوار لغزش (Scroll Bar) به همراه کليد Ctrl استفاده کنيد.
وارد کردن اطلاعات در سلولها
در سلولهاي کاربرگ مي توانيم اعداد و يا ترکيبي از حرف و عدد را وارد کنيم، بنابراين ابتدا سلول را انتخاب کرده و سپس از طريق صفحه کليد شروع به ورود اطلاعات مي کنيم.
توجه کنيد بسته به ورود اطلاعات لاتين از چپ تراز و فارسي از راست تراز صورت مي گيرد.
نکته : هر سلول قالب بندي خاص خود را دارد. یعني براي هر سلول مي توان يک نوع قالب بندي انجام داد.
اگر اطلاعات ورودي شما زيادتر از عرض يک سلول باشد به نظر مي رسد که ادامه ورودي شما در سلول بعدي وارد مي شود اما اين فقط ظاهري است و در واقع ورودي متعلق به آن سلول است.
مثال: در سلول A5 نام و نام خانوادگي را تايپ کنيد.
براي ورود اعداد هم ابتدا سلول فعال شود و بعد شروع به تايپ عدد مورد نظر کنيد.
به چند نکته زير توجه نماييد:
نکته : براي نمايش اعداد منفي آنها را در (ميان پرانتز بگذاريد) و يا (پشت عدد علامت بگذاريد) و براي مميز از (نقطه) استفاده کنيد.
نکته : مي توانيد (در سلولها تاريخ از نوع ميلادي) را نيز وارد کنيد که همانند سلول عددي رفتار خواهد شد.
ورود اطلاعات تکراري يا شبيه هم
يکي از امکانات اکسل براي ورود داده هاي تکراري Auto compelet يا کامل کردن خودکار است، اگر در يکي از سلولها اطلاعاتي قرار گيرد و در سلول ديگر پايين تر همان اطلاعات تايپ شود Excel به طور اتوماتيک آن اطلاعات را در خانه وارد مي کند که در صورت صلاح ديد شما ديگر به تايپ ادامه نداده و همان اطلاعات را قبول مي کند.
حال اگر در خانه B3 حرف ع يا م وارد شود محمد يا علي به طور اتوماتيک خانه را پر مي کند و در اين صورت شما مي توانيد از ادامه دادن تايپ خوداري کنيد و با زدن کليد Enter مقدار نمايش داده شده را تاييد کنيد.
نکته: از طريق راست کليک بر روي سلول و انتخاب گزينه Pick form list هم مي توانيد از ليست پيشنهادي انتخاب را انجام دهيد.
ويرايش محتويات سلولها
1. اگر مي خواهيد داده هاي جديد را در سلولي که مقدار دارد وارد کنيد ابتدا سلول را فعال کرده و سپس شروع به تايپ کنيد بنابراين اطلاعات قبلي پاک شده و اطلاعات جديد در سلول نوشته مي شود.
2. اگر مي خواهيد اطلاعات سلول را اصلاح کنيد روي آن سلول دوبار کليک کرده تا سلول در حالت ويرايش يا اصلاح قرار گيرد، يا با فشار دادن ( کليد F2 ).
دادن توضيحات درباره يک سلول( Comment )
اگر خواسته باشيم يک سلول داراي توضيحاتي جهت فهم بيشتر باشد مي توانيم براي آن سلول توضيحات ( Comment ) قرار دهيم براي اين منظور ابتدا سلول را فعال کرده و از منوي Insert گزينه Comment را انتخاب کرده و در کادر ظاهر شده توضيحات را مي نويسيم.
نکته: براي از بين بردن Comment و يا حتي ايجاد آن بر روي سلول راست کليک نموده و
از منوي ايجاد شده گزينه ايجاد و حذف و نمايش توضيحات Comment قابل دسترسي است.
ذخيره کردن کتاب کاربرگ ها
براي ذخيره کردن کتاب کاربرگها هم مانند نرم افزارهاي ديگر از منوي File گزينه Save را انتخاب کرده و يا از نوار استاندارد شکل ديسکت را کليک کنيد بنابراين به کادر محاوره اي ذخيره مي رسيد و نسبت به ذخيره کردن فايل با دادن آدرس ( درايو - پوشه - نام فايل ) اقدام مي کنيد و دکمه Save را کليک نماييد. ( در قسمت Option امکان رمز گذاري براي محافظت از اطلاعات نيز وجود دارد ).
نکته: پيش فرض نام فايل در اکسل Book n مي باشد که n عدد 1 و ... است.
نکته: پسوند فايل ذخيره شده در اکسل XLS است و اگر پوشه اي براي آن در نظر گرفته نشود در پوشه My Document ذخيره مي کند.
باز کردن کتاب کاربرگ هاي موجود
براي باز کردن کتاب کاربرگها باز هم مانند نرم افزارهاي ديگر از منوي File گزينه Open را انتخاب کنيد و آدرس ( درايو - پوشه - فايل ) را تعيين کرده و دکمه Open را کليک کنيد.
انتخاب يک سطر و يک ستون
براي انتخاب سطر، بر روي عدد سطر کليک نمائيد و براي انتخاب ستون بر روي حرف ستون
کليک کنيد.
براي انتخاب يک سطر توسط صفحه کليد از کليدهاي Shift + Spacebarو براي انتخاب يک ستون از کليد هاي Ctrl + Spacebarاستفاده کنيد.
انتخاب سلولهاي هم جوار( کنار هم )
براي انتخاب سلولهاي هم جوار به حالت Drag از سلول اول تا سلول مورد نظر را مي کشيم تا رنگ سلولها عوض شود. به سلولهای انتخاب شده منطقه يا Range گفته مي شود.
نکته: روي خانه بي نام، بين خانه هاي عنوان سطر و ستون براي انتخاب کل کاربرگ کليک کنيد. و يا از کليد هاي Ctrl + Shift + Spacebar استفاده کنيد.
انتخاب يک منطقه به روش آدرس دهي
با استفاده از آدرس مي توانيد منطقه مورد نظر را انتخاب و بعد مديريت کنيد بنابراين آدرس را در کادر زير نوار فرمت در سمت چپ تايپ کنيد آدرس دهي براي نوشتن فرمولها داراي اهميت مي باشد.
1. اگر منطقه به شکل يک ستون تکي باشد نشاني بالاترين سلول و بعد علامت دو نقطه ( : ) بخوانيد کلون و سپس نشاني پايين ترين سلول.
2. اگر منطقه چند سطر و ستوني باشد ابتدا نشاني اولين سلول گوشه چپ و بالا، سپس علامت : و در ادامه نشاني سلول گوشه راست و پايين را وارد کنید .
مثال: A1 : C 5 ( از سلول A1 تا سلول C5 انتخاب مي شود).
3. نشاني منطقه پراکنده را سمي کلون ( ; ) از هم جدا مي کند.
مثال: A1 : C5 ; F2 : F5
نکته: براي انتخاب يک منطقه با استفاده از صفحه کليد، کليد Shift را پایین نگهدارید و با کليد های جهت دار منطقه مورد نظر را انتخاب نماييد.
نکته: براي انتخاب مناطق پراکنده از کليد Ctrl و Shift استفاده نماييد.
وارد کردن اطلاعات در منطقه انتخاب شده
وقتي يک منطقه انتخاب مي شود مي توانيم داده ها را با سرعت بيشتر و با فشار کليد Enter در منطقه وارد کنيم در اين حالت اگر به انتهاي ستون هر منطقه برسيم بقيه مطالب به ستون بعد انتقال مي يابد و همين امر باعث سرعت در ورود داده ها خواهد شد.
نکته: کليدهاي ترکيبي Ctrl+D , Ctrl+R به ترتيب باعث پر کردن خانه فعال با مقدار سمت چپ و خانه بالايي مي شود.
بسط دادن سلول با محتويات داخل آن سلول
اگر خواسته باشيم داده هاي يک سلول را به سلولهاي ديگر بسط دهيم ( اطلاعات يک سلول در سلولهاي ديگر کپي مي شود) ابتدا سلول را انتخاب کرده و با استفاده از ماوس گوشه سمت راست و پايين را گرفته ( هر گاه به حالت + تبديل شد ) |Drag مي کنيم.
نکته: Excel در پر کردن منطقه با اعداد به صورت هوشمند عمل مي کند و هنگام بسط خانه ها را با اعداد بعدي تکميل مي کند.
حذف داده هاي يک سلول يا سلولها
1. براي حذف داده هاي يک سلول ابتدا آنرا فعال کرده سپس دکمه Delete ويا دکمه Backspace را فشار دهيد.
2. براي حذف داده هاي يک سطر يا يک ستون و يا يک منطقه ابتدا سطر يا ستون ويا منطقه را انتخاب کرده و سپس دکمه Delete را مي زنيم.
حذف و اضافه سطر و يا ستون
ابتدا سطر يا ستون را انتخاب کرده و سپس راست کليک نمائيد و گزينه Delete را انتخاب مي کنيم و براي درج هم همين مراحل را طي نموده و فقط به جاي کليد Delete گزينه Insert را انتخاب مي کنيم.
کپي، برش، چسباندن ( Paste , Cut , Copy )
دستور، Paste , Cut , Copy به شما اجازه مي دهند داده هاي سلول را بدون نياز به پاک کردن يا دوباره وارد کردن، کپي يا جا به جا نمائيد.
دستور Cut ( برش ) ، Copy ( کپي ) اطلاعات سلول يا سلولها را به حافظه Clipboard
منتقل مي کند، تا بعد در جاي ديگر از کاربرگ انتقال يا کپي شوند بنابراين در منبع سلول يا سلولها عمل کپي يا برش انجام داده و در مقصد عمل الصاق ( چسباندن ) را از راست کليک و يا نوار استاندارد انتخاب مي کنيم.
نکته: تمامي موارد مربوط به Cut , Copy , Paste در دوره قبل را مي توانيم در اينجا داشته باشيم.
جستجو و جايگزيني
وقتي با کاربرگهاي بزرگ کار مي کنيد معمولا براي پيدا کردن اطلاعاتي که با آنها کار مي کنيد و يا قصد تغيير آنها را داريد، به کمک نياز خواهيد داشت Excel به شما کمک مي کند که با استفاده از گزينه Find هر عمل جستجو و گزينه Replace جايگزيني داده ها را در يک مرحله انجام دهيد.
اين کار همانند جستجو و جايگزيني اطلاعات در دوره مي باشد.
امکان دسترسي به گزينه هاي Find و Replace در گزينه Edit فراهم شده است. کليد فوري براي رسيدن به اين گزينه ها به ترتيب Ctrl+ h , Ctrl+f است.
بکارگيري Undo و Redo
اين دو دستور در برنامه Excel به ما اجازه مي دهند تا در صورت اشتباه، عمل قبل را بازگردانيم( حداکثر تا 16 دستور قبل را براي ما مي آورد ).
برچسب های مهم
عنوان فایل :کتاب گیاه شناسی یک با فرمت پاورپوینت نوع فایل: پاورپوینت تعدادصفحات : 250 ص برای دانلود روی لینک زیر کلیک نمایید دانلود کتاب گیاه شناسی ۱ با فرمت پاورپوینت ppt شرح مختصر: امروزه سلول به عنوان واحد ساختمانی همه موجودات زنده معرفی میشود و درباره هر یك از ...
پاورپوینت معادله خط ریاضی پایه نهمفرمت: پاورپوینت قابل ویرایش تعداد اسلاید: 12 بکارگیری اشکال و تم های زیباپاورپوینت جذاب، قابل ویرایش و منطبق با کتب درسیمناسب برای معلمان جهت تدریس بهتر و دانش آموزان برای یادگیری بهتر ... ...